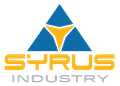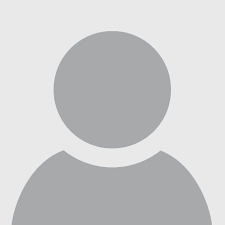Come inserire la password per proteggere un foglio di lavoro Microsoft Office

13 Ottobre 2021
L’importanza di proteggere i propri documenti e fogli di lavoro Microsoft Office da modifiche indesiderate può essere fondamentale in molti casi. Per questo, la suite dell’azienda statunitense permette di proteggere non solo l’intero foglio, ma anche singole parti che si preferisce mantenere non soggette a modifiche esterne. Ad esempio, un report di aggiornamento del team, modificabile soltanto in alcune specifiche celle. In questa guida ti spieghiamo come fare.
Inserire la password per proteggere un foglio di lavoro: scegli gli elementi da bloccare
Per bloccare un foglio non protetto puoi scegliere se agire anche sulle singole formule, così da proteggerle da occhi indiscreti, oppure consentire agli utenti di modificare soltanto degli specifici intervalli. La procedura prevede comunque prima di tutto sbloccare le celle che dovranno essere modificabili, poi inserire la password per proteggere il foglio di lavoro.
- Il primo passo, una volta aperto Excel, è selezionare la scheda del foglio di lavoro che vuoi proteggere;
- A questo punto, seleziona l’intervallo di celle per le quali vuoi consentire la modifica;
- Fai clic con il pulsante destro del mouse in punto qualsiasi del foglio e seleziona la voce “Formato celle”: nella scheda “Protezioni” togli la spunta dall’opzione “Bloccata”
Una volta “liberate” le celle di cui vuoi permettere la modifica, puoi anche scegliere le azioni che si vogliono autorizzare nel foglio. In alto, nella scheda “Revisione”, fai clic su “Proteggi foglio” e, nell’elenco “Operazioni consentite a tutti gli utenti del foglio di lavoro”, puoi scegliere con una spunta le azioni che vuoi permettere a prescindere dalla password.
Gli utenti, dietro il tuo permesso, possono ad esempio inserire o eliminare righe e colonne, modificare oggetti, ordinare dati, applicare dei filtri automatici o personalizzati, inserire collegamenti ipertestuali e così via.
Arrivati qui, giunge il momento di inserire la nostra password per proteggere il foglio di lavoro Microsoft Office. Quindi, sempre dalla stessa finestra, vai nella casella “Password per rimuovere la protezione” e fai clic su OK. Immetti di nuovo la password scelta nella finestra “Conferma Password” e fai nuovamente clic su OK.
Così facendo avrai impostato il foglio di lavoro con il grado di protezione che preferisci. Una parte, scelta da te, è liberamente modificabile da chiunque abbia accesso al foglio. Tutto il resto è invece protetto da una parola chiave, che verrà richiesta ogni volta che si vorranno modificare quelle specifiche aree.
Ovviamente, puoi anche scegliere di impostare direttamente la password senza lasciare nessuna cella libera: una soluzione utile in quei casi in cui devi condividere un foglio di lavoro con il tuo team, ma non vuoi rischiare che alcune parti vengano modificate per errore. Sei insomma pienamente libero di agire come preferisci, a seconda delle tue esigenze.